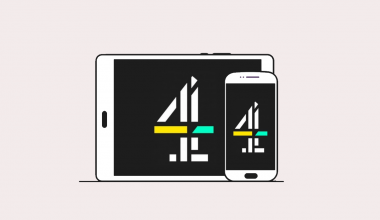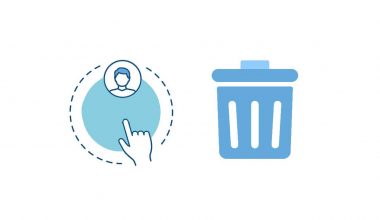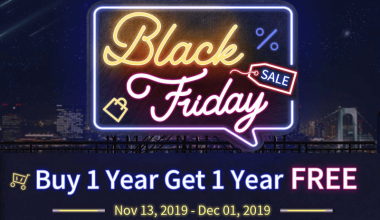Formerly known as XBMC, Kodi is now a free media player software that is available on multiple operating systems, including Windows, Mac OS X, Linux, Android, and iOS. Developed by the XNMC Foundation, it is open-source. By installing various add-ons, you will be able to watch movies, live sports, TV series and more on Kodi for free.
What is a Kodi add-on?
Kodi itself doesn’t offer any content. It allows you to watch content from local storage or the Internet. To stream a wide range of Internet content, you will need to install different audio and video Kodi add-ons. Kodi also offers Skins that help you change the Kodi interface, Web interfaces to remotely control Kodi, etc. There is a large number of add-ons of various categories. And that’s why Kodi is so popular around the world.
In addition to add-ons created by the official Kodi team, such as iPlayer www, YouTube, and Fox Sports GO, there are still thousands of add-ons from different sources. Exodus, Netflix, and Genesis Reborn are several good examples. Kodi allows users to stream movies and shows, listen to music and so on through add-ons developed third-parties.
However, not all add-ons are available in every country where Kodi is available. You might need a virtual private network to bypass geo-restrictions. To watch your favorite TV shows and films on Kodi via its add-ons, it is suggested that you make use of a VPN service to defeat geo-blocks.
What is a Kodi repository?
To put it simply, a Kodi Repository is a bucket that contains one or several Kodi add-ons. Normally, a Kodi repository comes in a zip format. To install a Kodi add-on, you firstly install a Kodi repository that contains the add-on you want to install. Thus, whenever the add-on releases an update, it will be automatically updated to the newest version.
How to Install Official Kodi Add–ons?
It is easier to install an official Kodi add-on as it can be installed from the official Kodi add-on repository which is included in the Kodi app. You can follow our instructions below to install any official Kodi add-ons.
- Open Kodi and click on “Add-ons” on the home screen.
- Click on the box icon at the top left corner.
- Next, click on “Install from repository”.
- Select the “Kodi add-on repository”.
- Tap “Video add-ons”.
- Choose the video add-on you want to install.
- Click “Install”.
- Wait until the add-on installed notification appears on the top right corner of the screen.
- Now you can click on “Add-ons” on the home screen of Kodi and then click on “Video add-ons” to find the add-on you’ve just installed.
How to Install unofficial Kodi Add–ons?
Kodi not only provides a variety of official add-ons but also allows users to install add-ons from third-parties. To install an unofficial Kodi add-on, you need to enable the option of installing add-ons from unknown sources. Do the following steps to install any unofficial add-on on Kodi.
Note: Some unofficial add-ons are illegal and unsafe to use. You should watch out for such add-ons to stay safe while using Kodi.
- Run Kodi on your device.
- Tap the gear icon at the top left corner of the home screen to go to its Settings.
- Click on “System”.
- Tap “Add-ons”.
- On the right of the screen, toggle on “Unknown sources”.
- When a warning pops up, tap “Yes”.
- Next, go back to the previous screen.
- Tap “File manager”.
- Tap “Add source”.
- When the Add file source window appears, tap “<None>”.
- Type in the source URL in the box under “Enter the path or browse for media locations” and tap “OK”.
- Type in the name for the source in the box under “Enter a name for this media source” and tap “OK”.
- Now that you’ve added the source, return to the home screen of Kodi.
- Tap “Add-ons”.
- Tap the box icon at the top left corner.
- Go back to the Kodi home-screen and click Add-ons.
- Select “Install from zip file”.
- Then, tap the name you entered in Step 12 for the media source you added.
- Choose the zip file to start installing the repository.
- When the notification on the top right corner of the screen displays that the repository is installed, you have successfully installed the repository.
- Go back to the Install from Zip File screen and select Install from Repository.
- Go back to the Kodi home-screen and click Add-ons.
- Select “Install from repository”.
- Tap the repository you’ve just installed.
- Tap “Video add-ons”.
- Choose the video add-on you want to install and tap “Install”.
- When the notification on the top right corner of the screen shows that the add-on is installed, you have successfully installed the add-on.
- Now you can find the add-on by tapping “Add-ons” on your Kodi home screen.
8 Best Kodi Add-ons That Work Well in 2020
How COVID-19 is Affecting Streaming Services?
5 Omegle Alternatives for You to Chat with Strangers Online
WiFi Password Hacker Cause Data Leakage
Best APK Download Sites for 2020
Popular Adult Site Offers Free Premium Access to Italians in Lockdown
Make use of a VPN while watching contents on Kodi
Since you may get into legal issues by watching content via unofficial Kodi add-ons, it is strongly recommended that you take advantage of a VPN to use Kodi safely. The VPN will stop your ISP and government from monitoring what you do online, which includes what you watch on Kodi.