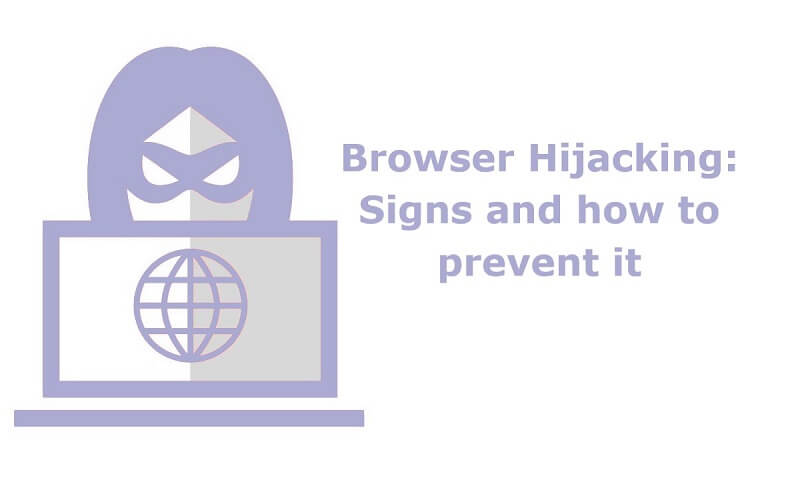There are times that you need to work on your computer but you forget the password. It is annoying that you can’t open your Windows computer because you forget the password, especially when you have something important to do with your computer. And you can’t recall it even with the password hint.
Don’t worry, you can follow our instructions below to regain access to your locked computer. There four commonly used methods that will help you deal with this issue: password reset disk, Safe Mode, Microsoft account password reset and Windows installation disk. You can unlock your computer quickly without any additional technical knowledge.
Method 1: Password reset disk
A password reset disk is stored on a USB flash drive or a floppy disk drive. It allows you to reset the password of your locked computer without causing damage to your data on the computer.
But you should remember to create a password reset disk for your Windows computer account when you still know the logon password. If you forget your password and didn’t create a password reset disk, you are not able to open your computer in this way.
Click here to find how to create a password reset disk for your account in case you don’t know how. Besides, you can learn more about password reset disk before you start to create one.
Then, we are going to use the password reset disk that you created.
When you type a wrong password in the password box of the Windows logon screen, it will display “Reset password” under the password box.
Step 1. Click “Reset password”.
Step 2. Insert your password reset disk.
Step 3. When the Reset Password Wizard appears, click “Next”.
Step 4. Now you can change or remove the password.
Method 2: Safe Mode
It is known that Safe Mode in Windows is used to fix many problems. If you boot your computer in Safe Mode, you will only have access to some basic system programs and services. What you don’t know is that Safe Mode is also helpful for you to regain access to your computer.
Step 1. Start or restart your computer.
Step 2. Long press F8 to get into the “Advanced Boot Options”.
Step 3. Choose Safe Mode from the options.
Step 4. Log in as the administrator.
Step 5. Now you can open the “Control Panel” to change or remove the password.
Then, you will be able to log into your account with the new password. When you log in as the administrator, you can also change the password of other local accounts except for the Microsoft account.
Method 3: Change your Microsoft account password
If you use a Microsoft account to log into your Windows computer and forget the password, you can reset the password of your Microsoft account on the lock screen of your PC or via the password reset page on another computer.
Here is how to reset your Microsoft account password on another computer.
Step 1. Go to the password reset page and follow the instructions.
Step 2. Enter your Microsoft account and tap “Next”.
Step 3. Enter the characters you see in the puzzle and tap “Next”. Pay attention to the letter case.
Step 4. When the recovery options appear, choose one to verify your identity.
Step 5. Enter your email address or the last four digits of your phone number and tap “Get Code”.
Step 6. Check your email or text message for the code.
Step 7. Enter the code and go to the next page.
Step 8. Then, it will ask you to reset the password. You can set a new password for your Microsoft account.
Now you are able to access your Windows computer with the newly created password. The way to reset your Microsoft account password on the lock screen of your computer is quite similar. You can refer to the above instructions to achieve this.
Method 4: Windows installation disk
The 3 methods above are very easy. If you succeed in changing the password, you can use the new password to access your computer.
We still offer a more complicated way for you to open your computer when you forget the password. That is using the Windows installation disk.
Step 1. Insert your Windows installation disk to your computer and start it.
Step 2. Then, you will go to the installation wizard. Select “Repair your computer” from the links below.
Step 3. Choose “Command Prompt” from the “System Recovery Options”.
Step 4. Enter copy c:\windows\system32\sethc.exe c:\ and press enter.
Step 5. Enter copy /y c:\windows\system32\cmd.exe c:\windows\system32\sethc.exe and press enter.
Step 6. Close “Command Prompt” by typing exit and pressing enter.
Step 7. Remove the Windows installation disk and restart your computer.
Step 8. In the logon screen, press “Shift” 5 times.
Step 9. Enter net user <Username> <New Password> and then hit Enter button.
Bottom line
Password-protect is not enough for your computer. You should get started with the best VPN to protect your online activity through the computer. Try RitaVPN now!