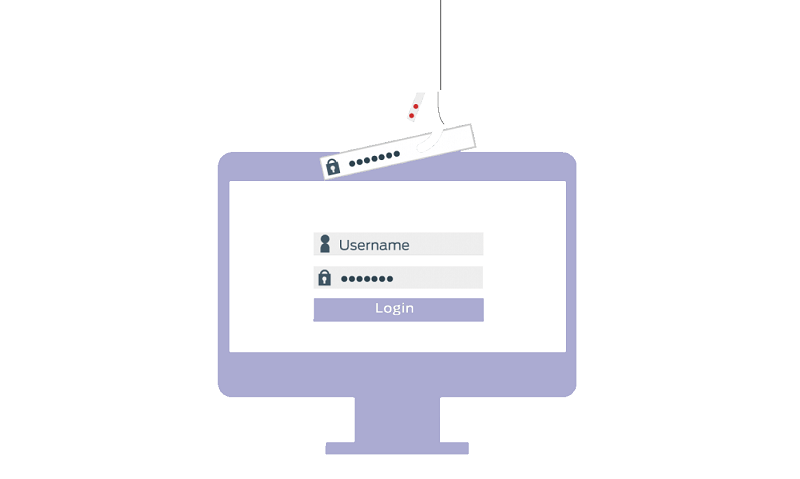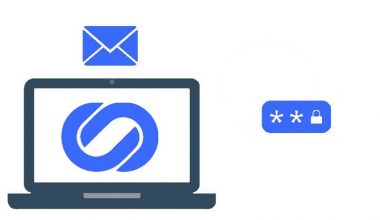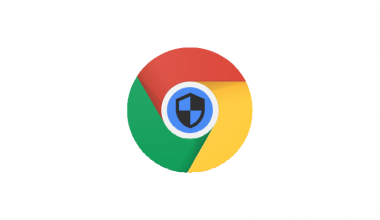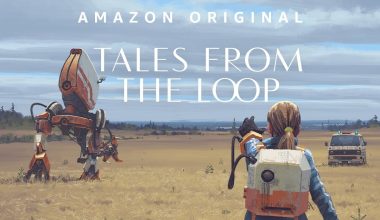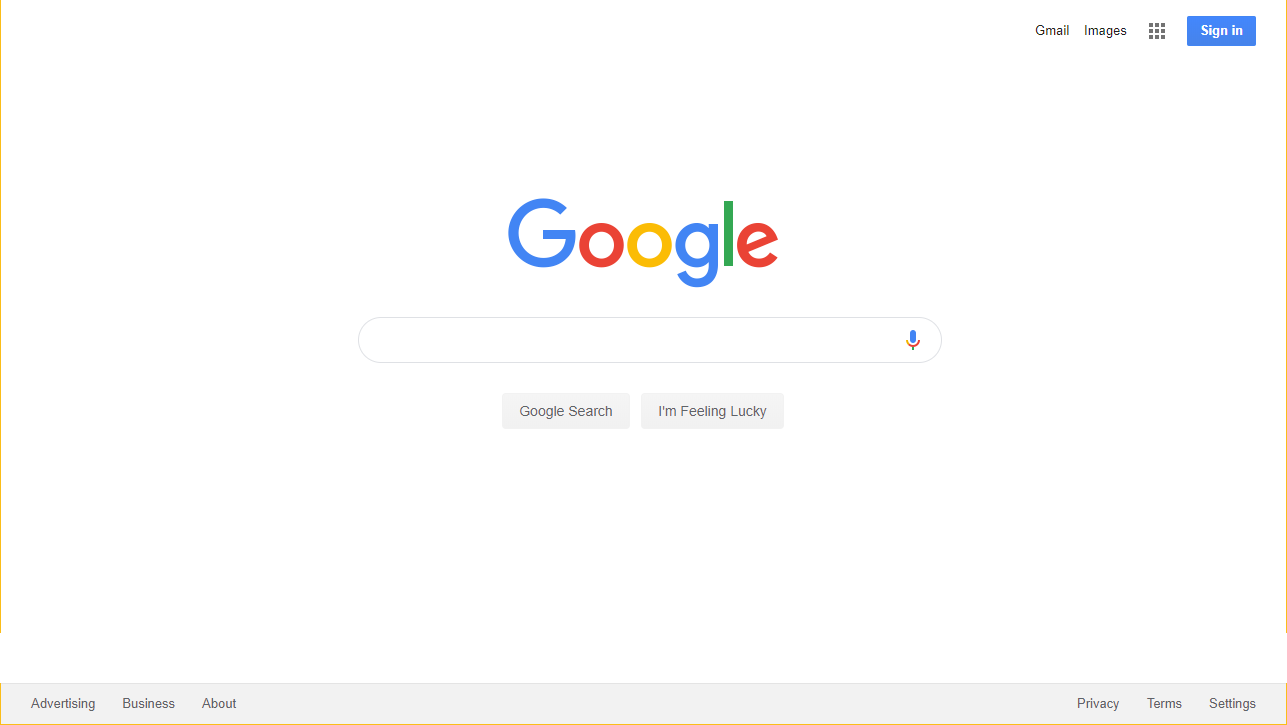Several Internet browsers make it easy for users to keep login credentials like username and password. Users can save the login information of such websites which they regularly visit as it can save their time. But your saved passwords can fall into the wrong hands as these browsers can be hacked.
The saved login credentials can be misused by either of your roommates who have access to your device or any malicious hacker. Hackers can access your accounts from the saved login details by creating a security loophole. They can also access your online banking accounts and private information. So, you must even know the method of removing the saved login information on different browsers.
How to delete the saved login information on Desktop
Google Chrome
- Open the Chrome Browser.
- Open your “profile” by clicking the profile icon.
- Select the “passwords.”
- Find the account whose saved password has to be removed.
- Three dots will be shows near your ID and password.
- Select “Remove” to delete the saved information.
Internet Explorer
- Open the “Settings” (upper right corner) and select “Internet options.”
- Below the button of “General Tab,” locate the section of” Browsing History.”
- Now click on the button of “Delete.”
- When the dialog box opens, you have to check a box near the “Passwords.”
- Please note that the data of all checked boxes will be deleted permanently. These checkboxes contain the data of cookies and browsing history. So, only select those checkboxes whose data has to be removed.
Firefox
- Open the Browser and select the Firefox menu.
- Now select “Preferences” or “Options.”
- Options/Preferences can also be selected by clicking the three bars, which are located in the upper right corner of the Browser’s window.
- Open “Privacy and security.”
- Now select the “Saved Logins.”
- You can highlight each password individually. The saved passwords can be permanently deleted by clicking on “remove,” or you can click “Remove all.”
Microsoft Edge
The method of removing the saved passwords on Microsoft Edge is similar to the procedure of Chrome.
- Open the Browser and click the 3 dots, which are located in the upper right corner.
- Select “Settings” and go to “Advanced Settings”.
- Now open “Manage the saved passwords.”
- Along with each saved password, there will be an icon. Select the icon to delete the saved password.
- Now click on” Done,” and all the saved login information will be removed from Microsoft edge.
Safari
- Open “Safari” from your device and select the “Preferences.”
- Click on the tab of “passwords.”
- You have to uncheck the automatic filling of login information.
- After selecting click on “Remove All” there is another option of removing the login credentials one by one by highlighting the specific passwords.
How to Delete the Saved Passwords on Android Devices
- Open the application of Chrome.
- On the right corner near the search, 3 dots will be shown. Click on them.
- Now open the “setting” and click on the “Passwords” or “Smart Lock for password”.
- All the saved passwords will be shown. Click on the passwords which you want to remove.
- This will open a new tab.
- Now, click on “Delete”.
- The saved password from the android device will be removed.
How to Delete the Saved password on iPhone (Safari)
- Open “Settings” and navigate to the “Passwords and Accounts”.
- Open “Website & App password”.
- You will have to prove your identity by either using a password or Touch ID.
- Open that website whose password needs to be removed.
- Click on the “Edit”.
- A red button will be displayed. Click on it, and the saved password will be removed.
How to delete the saved password on Firefox (Mac OS)
- Open Firefox from the main menu.
- Click on “Preferences”
- Open the “Security” (It could also be “Privacy”)
- Select the “Saved Passwords”
- If you have to remove all the saved passwords, then select “Remove All”.
- If you have to remove only selected saved passwords, then open” View Saved Passwords”.
- You can select the saved passwords for different websites.
- There is another option of “Remember Passwords” disable this option, and your device will never save the passwords for the selected website.
Conclusion
If you don’t want your devices to save the passwords, you can use password managers. Password managers automatically encrypt the password. You should always use a strong password and always try to use different passwords for different accounts.
You can follow the following rules to create a secure and robust password.
- The password must have at least 10 to 12 characters.
- Use numbers, symbols, and characters to make it unique.
- Do not use a single word, which is easy to guess.
- Do not use the same password for all of your accounts.
Start using a VPN service
If you have been using a very strong password to access the account, there’s still a chance that hackers can hack your device and steal your information. Virtual Private Network provides you protection against online hackers and cybercriminals.
You may also like:
Best Online Password Generator you should consider
Is It Safe to Allow a Browser to Save Your Passwords?
Are There Any Good Free VPN Services?
How to Manage Your Passwords Effectively and Safely?
Are Your Passwords Easy to Hack?
WiFi Password Hacker Cause Data Leakage
10 Best Free Password Managers
How Do Hackers Crack Your Password?
What are the Best Chromium Based Browsers?
8 Best Web Browsers for Privacy and Web Security
RitaVPN is the best VPN service that provides you an additional wall of security against hackers and data packet sniffers. It automatically changes your IP address and encrypts your personal information. RitaVPN is the most trusted Virtual Private Network service, and no one can trace your online activities.