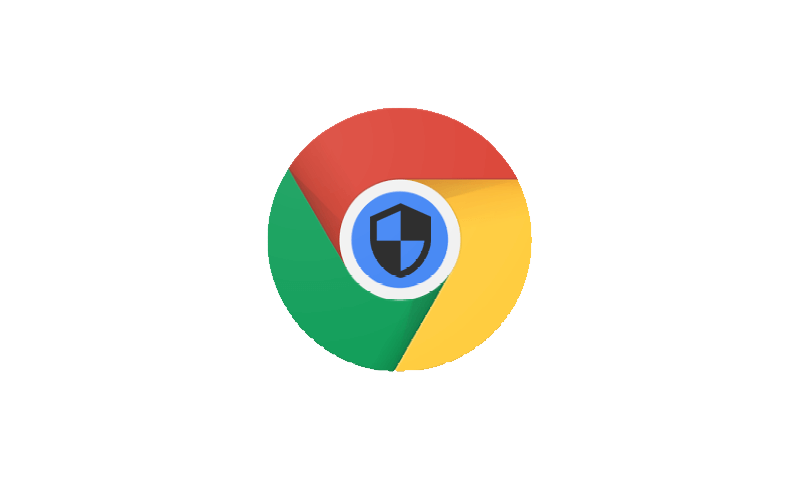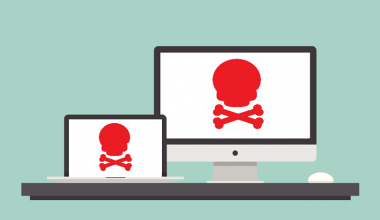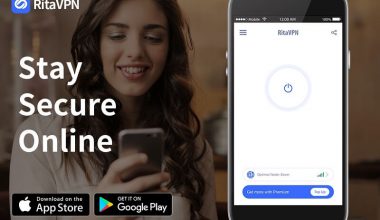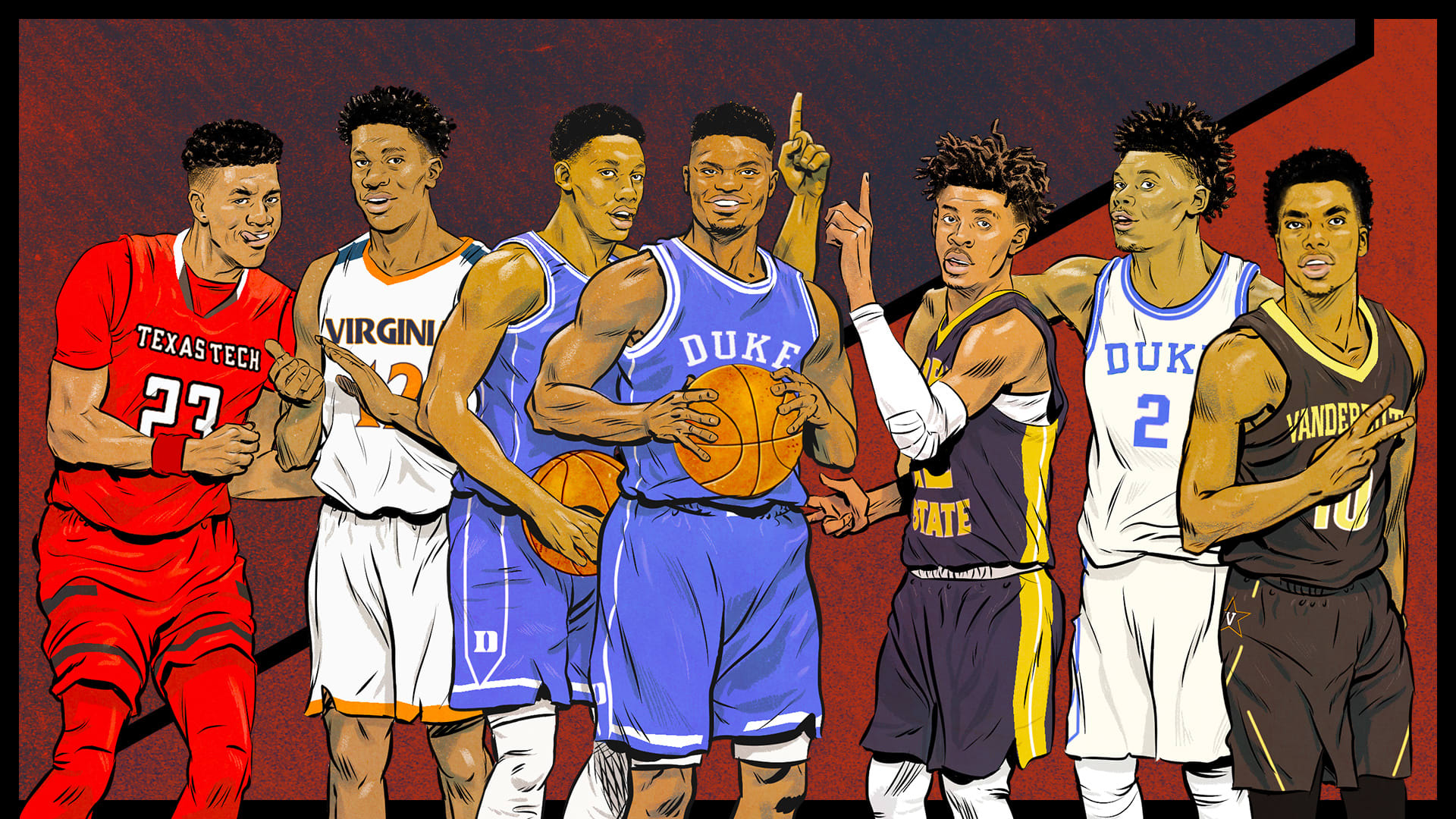Viruses and malicious software used to target the computers, but now they’re also very prominent online. Browsing the internet today requires a lot of caution because you never know if the new site you’re going to visit contains a virus.
Google Chrome became one of the greatest and most popular internet browsers in the world. Google’s focus on security has been one possible explanation for its rise. Google Chrome provides an antivirus scanner with a browser itself, and you can remove the unwanted and harmful programs through this antivirus. But remember that this antivirus is not a usual scanner, but it is specially designed to focus on those threats which specifically target Chrome.
When to perform the Scan?
Whenever you see any one of the following conditions, immediately perform the Scan.
- Several annoying pop-ups and web browsers are redirecting you to web pages that you didn’t intend to explore.
- The new tab option or the home page of the Google Chrome web browser is changed to some new and unknown web page.
- Multiple unknown extensions are installed in your device without your consent and knowledge.
- The unknown or unused search engine is used to access the Omnibar search queries.
- Pop-ups are showing that the web browser or device is infected with the virus, and the user should call the support.
How to Run Chrome’s Antivirus Scan?
- Open the Chrome browser in your device.
- Look at the top right corner. You can find three dots near your profile image in the browser. Click on these dots.
- You will see a pop-up window under the dots. Move to the end of the list, and you will see the option of “Settings.” Click on it.
- A new page will be opened instantly, and you will find a lot of options there. These options are usually related to the Chrome browser. A lot of customization options will be available, which would be related from the layout of the browser to the permission settings of accessible online programs for your device.
- You will find an option of “Advanced” at the bottom left corner of that page. A new dropdown menu will appear if you click on that option.
- Now, look at the end of that dropdown menu. You will find the “Rest and cleanup” option.
- Select this option, and it will direct you to all the options of cleanup. An option of “Clean Up computer” will be available.
- A new page opens when you click on this option. On that page, a blue highlighted button named “Find” will be available.
- When you click on that button, the Chrome scanner will start an automatic antimalware scan of your device.
- If you find some malware in your device after scanning, you can send the details to the Head Quarter of Google.
- This program will not only scan for the virus, but it also checks if there is any unknown or suspicious application installed on your device.
- After the Scan, a complete report will be displayed about the detected malware. You can select to remove the malware or keep it there until you decide it. After the Scan, your computer may need to be restarted.
Google’s Clarification about the Privacy Invasion.
Google has been facing a lot of criticism because of the scanner. Critics are pointing at the fact that Google should not scan the personal information of the users, and scanning the personal data is an invasion of privacy.
Google Chrome has explained that now the tool is running in compliance with standard scanning rights, which the user has already given to the browser.
It is not possible to go into a system too profound to scan, and it requires your permission before deleting a possibly harmful file.
How to speed up the Chrome Browser?
It is essential to check the condition of your browser for proper performance. Check the speed of your browser and clear the cookies and cache info.
- Start the Chrome Browser.
- Click on three dots at the top right corner of your browser.
- Now move to the option of the “Settings” and click on it.
- Now move to the bottom and look for the option of “Advanced.”
- In the section of privacy and security, you will see an option Clear Browsing Data.”
- Click on “Clear the browsing data” in the Privacy and Security section.
- Under the option of Advanced sections, tick all the records which you want to remove.
- A time range can also be selected for the data wipe.
The scanner looks for objects like ransomware, viruses, or Trojans. Google’s strategy is to search for all types of ‘unwanted applications,’ which may include some applications that you don’t know how you installed them and apps for the remote database sharing of your information without your awareness.
Final Words
The free Chrome scanner is not a full antivirus kit as it is only an on-request scanner and does not give you real-time protection. But, it may be a valuable addition to your list of resources to counter cybercriminals and malicious software threats. However, privacy concerns must be taken into account while using the Chrome virus scanner. Google’s malware scanner keeps running in the background until the browser is open. You can also start this program manually. This program is only available in the Windows version of Chrome. Chrome antivirus scanner is not for the users of Linux or macOS.
You may also like:
What is Bloatware? How to Remove it?
How to Recognize and Protect Yourself from Riskware
Best Practices for Downloading a New Software
How to Protect Yourself from Ransomware?
How to Clear Cookies in Chrome
8 Best Web Browsers for Privacy and Web Security
What is cookie and How to stop tracking cookies?
Best APK Download Sites for 2020
Top 6 VPN Scams You Should be Wary of
Security Tips for the Firefox Browser
Start using RitaVPN now to protect your devices against malicious software and malware attacks. It provides high-level security by encrypting the traffic, and no one can monitor your online activities. RitaVPN is a highly rated VPN service and is available for the users of both mobile and pc. Download RitaVPN now and unblock websites and content. No one can trace your online searches or browsing history.