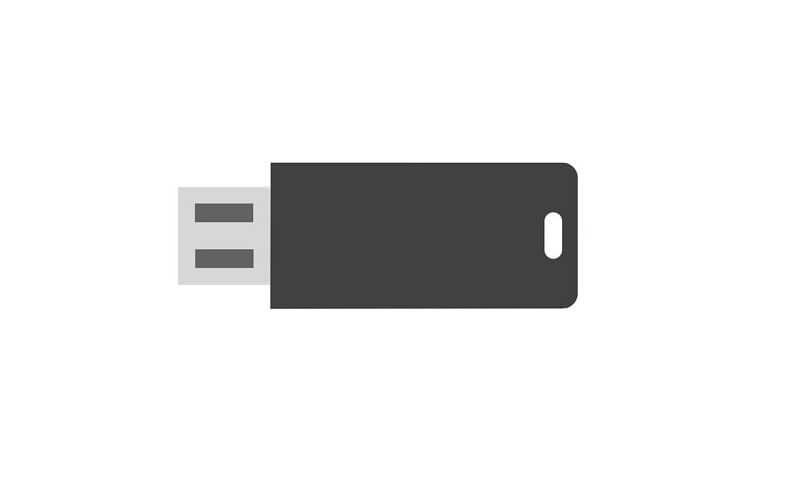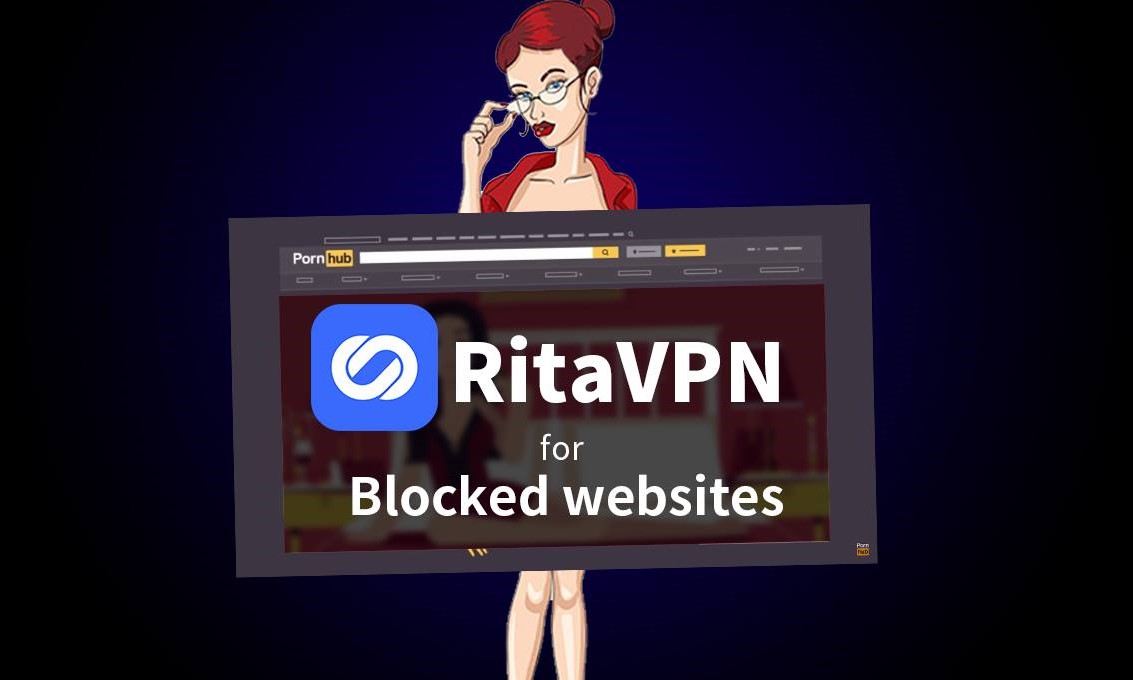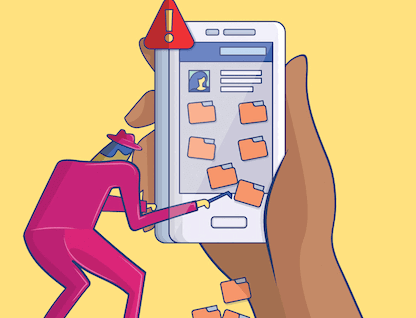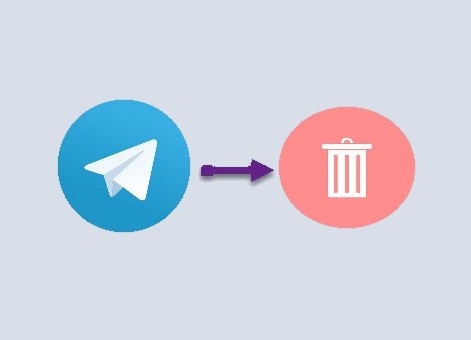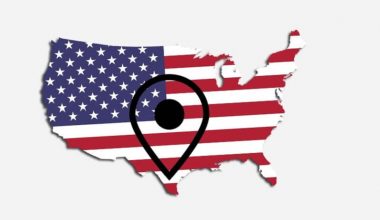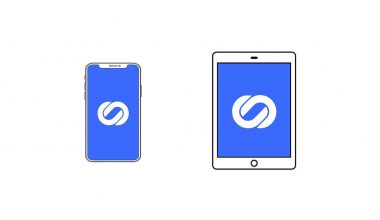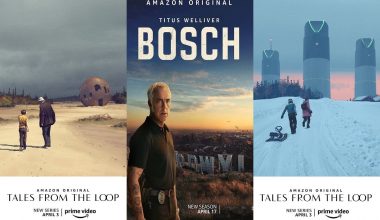Our laptops, cars and mobile phones can be locked, however, do you guys know you can protect your flash drive as well? If you want to secure your flash drive, you should encrypt it. Encryption is a technique that restricts access to your flash drive from either hardware or software installed on your drive that needs a key to decrypt.
Flash drives are appealing alternatives available that need easy access to their files quick and easy without internet access. The sad reality of USB flash drive is that they are often easily lost, stolen or damaged, so it is highly necessary to protect your user information.
There are a lot of stories of stupid tourists who put their entire lives on one drive to miss it and reveal all their confidential information.
Hardware Encryption of USB flash drive
You can easily purchase USB hardware-encrypted disks, which use a chip that automatically and invisibly encrypts. These drives need a pin pad for entering the pin code. Some of the flash drives give you a feature of automatic overwriting in case of several passcodes. But unluckily, the USB drives with hardware encryption are not resilient to the failures. The flash drives of many brands like Kingston, Trek, SanDisk, and Verbatim are not according to the standards of security.
Software Encryption of USB flash drive
The USB drives with software encryption are not so expensive. Encryption is cheap and is sometimes also included with the desktop platforms. They conduct almost the same as hardware encrypted drives perform, given that the platform you plugin accepts the software running on your flash drive and that you are not reckless with your password code.
Yeah, they do have a drawback. They need some extra time for the encryption, and you can’t operate them on a device without the software. Only technological experts can do that encryption.
Software Encryption Vs Hardware encryption
Both the solutions offer you protection without decreasing the usability of your drive. It’s becoming a question of what feels right for you. Software encryption is less expensive and sometimes executes well yet is susceptible to possible problems such as user errors and software issues. Hardware encryption is much less vulnerable to operator error and is often more accurate in quality but costly in contrast.
There are several methods of encrypting a flash drive, and they all are basically about the same guidelines: install software, enable it, and lock it with a decoding code. We’ve already included different steps for both Windows and MAC operating systems.
How to encrypt a USB flash drive in Windows (7-10) using BitLocker:
For a Windows PC, we’ll teach you how to use BitLocker. It is software which is added in all the operating system above Windows 7.
Prerequisites
- Empty USB drive
- BitLocker installed on your computer
- Some time
Step by Step Method of USB encryption
- Connect the empty USB drive (if there is some data in the drive it, remove it or delete it)
- Start File Explorer and look for the USB drive.
- Open “Turn on BitLocker” by right-clicking on the drive.
- You will see the launching of BitLocker and it will ask about “How you need to unlock the drive.”
- You will have to check “use a password to unlock drive.”
- Now type the password.
- After entering the password, it asks about “How to backup recovery key?”
- You can print that file on your device, or you can just print it.
- Select “only encrypt used disk space.” (You will have to choose “Encrypt the entire device” if you have not removed like this in 1st step.
- After that, select “Compatible mode” to gain the maximum compatibility with other computers.
- Now select “start encrypting.”
- During this procedure of encryption, do not remove the flash drive. The encryption takes some time. Just wait, and after the encryption, you will get a notification.
After the encryption, if you plug out the dive and connect in again, you will have to enter the password to access the data.
How to Encrypt a USB flash drive using VeraCrypt:
- Go to the website of VeraCrypt and download it.
- After downloading, install the software.
- Connect an empty USB drive with pc.
- Launch Veracrypt. Click on the “Create Volume”
- Select the “encrypt non-system drive or partition” and select “Next”
- Select the “standard VeraCrypt volume”
- Click “Selective drive.” Now select your USB drive and hit “okay.”
- Select “Next”
- Now choose “create the encrypted volume and format.”
- Select “Next”
- Choose any algorithm you want. You can select AES for the encryption if you are not sure about the algorithm and select “Next”
- You will have to enter a password twice. After the password select “Next”
- Now on the window of volume password, randomly move the mouse. The program bar will turn in to green color. After that select “format”
- A pop-up window will appear. Click on “Yes”
- The encryption will start automatically and you will get a notification after the complete encryption.
How to encrypt a USB flash drive on Mac
- Insert the USB drive and copy all the data from the drive to pc.
- Open Finder and go to applications. Search for “Disk Utility”
- Select the device from the left side list.
- Move to the tab of “Erase” and select “Mac OS Extended.”
- After that, select a name.
- Now hit the tab of “Erase.” All of the data will be deleted.
- After completion, go to “File” menu and move to the “Blank disk image.”
- Location saved to be the name of your USB drive
- Always select the size which is very close to the capacity of the flash drive and select single “partition”
- Move to “Image Format” and hit Read/ write. Choose the option of “Create”
- Enter a unique and robust password. (You can also use the password “hint” option)
- Move the files back to the drive and place the data on the DMG disk image file.
You may also like:
How to encrypt Gmail to secure your emails?
What is End-to-end Encryption?
Security Tips For your Android
Everything you should know about the Bluetooth security
How to Setup RitaVPN on your Windows PC
The Ultimate Guide: How to Protect Your Internet Privacy?
What are the Best Chromium Based Browsers?
How to Create a Windows Password Reset Disk?
Download RitaVPN now to enjoy the best VPN services as it provides you the top class encryption and protection against the data packet sniffers and hackers. RitaVPN ultimately makes you anonymous online, and you can unblock websites. RitaVPN gives a secure tunnel for the traffic from your device to the server, and no one can find out your online searches and browsing history. Use RitaVPN while connecting with public wifi or accessing your banking accounts online because at this time, you are more prone to the cyberattacks.